Dokumentation · 2 min read
Mangold Software Manager | Software von Mangold auf Windows und macOS installieren
Eine umfassende Anleitung zur Installation und Verwaltung von Mangold Softwareprodukten auf Windows- und macOS-Betriebssystemen, einschließlich Voraussetzungen und Schritten zur Fehlerbehebung.
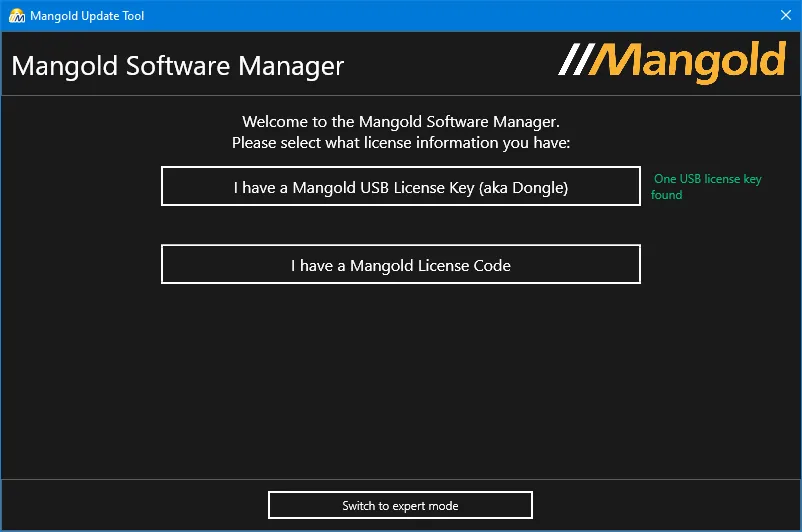
Mangold Software unter Windows
Befolgen Sie diese Schritte, wenn Sie Mangold Software auf Ihrem Windows-PC ausführen möchten.
1. Voraussetzungen
Sie benötigen einen physischen Mangold USB-Lizenzschlüssel ODER einen Mangold Soft-Lizenzcode (z.B. “XXXX-XXXX-XXXX-XXXX”).
Mindestens einer davon ist notwendig, damit der folgende Mangold Software Manager funktioniert.
2. Mangold Software Manager herunterladen und ausführen
Software Manager herunterladen3. Produkte mit dem Software Manager installieren
Nach dem Start lädt der Mangold Software Manager das neueste Mangold Softwareprodukt (INTERACT, VideoSyncPro, Mangold Vision…) herunter, je nach den Lizenzinformationen, die Sie bei der Verwendung des Software Managers angeben.
Sie können wählen, welche Produkte Sie herunterladen und installieren möchten.
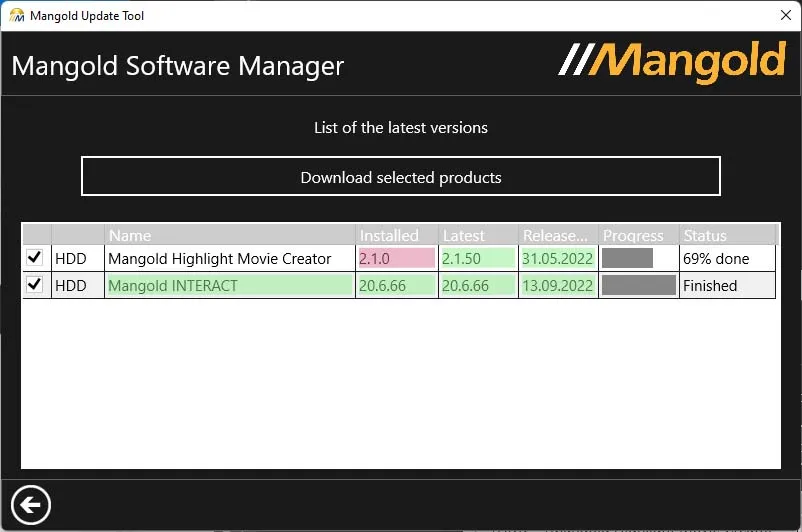
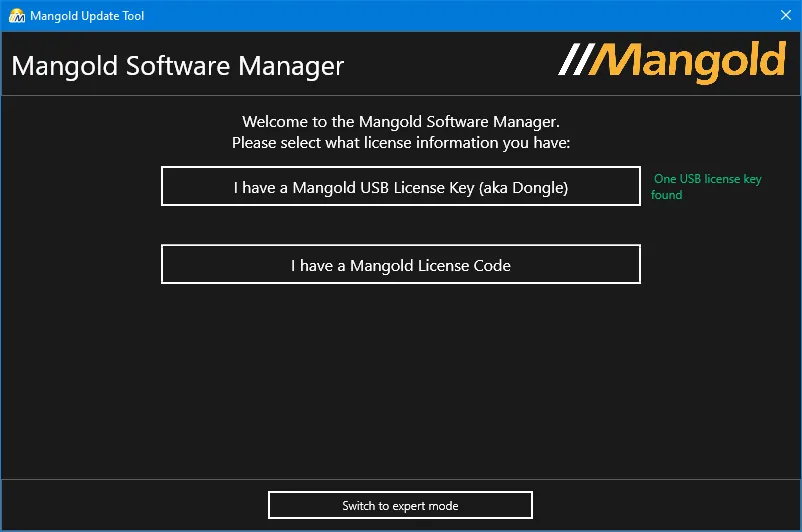
Mangold Software unter macOS
Befolgen Sie diese Schritte, wenn Sie Mangold Software auf Ihrem macOS-Gerät ausführen möchten.
Hinweis: Möglicherweise können Sie INTERACT nach der Installation nicht starten, wenn Ihre Lizenz für diese neueste Version nicht gültig ist. In diesem Fall kontaktieren Sie bitte unser Team oder fragen Sie im Voraus, ob Ihre bestehende Lizenz für diese neueste INTERACT geeignet ist. Kontaktieren Sie uns
1. Schritt - Erforderliche Treiber installieren
Die CodeMeter User Runtime ist für alle Mangold Software Installationen unter macOS erforderlich.
CodeMeter User Runtime herunterladen- Klicken Sie auf Download neben der macOS-Version
- CodeMeter-Downloads zulassen
- Mounten Sie die CmRuntimeUser dmg, indem Sie auf die heruntergeladene CodeMeter *.dmg-Datei doppelklicken
- Doppelklicken Sie auf die CmInstall.pkg-Datei, die auf dem Disk-Image (dmg) verfügbar ist
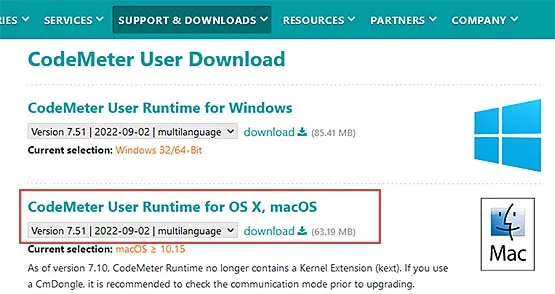
2. Überprüfen Sie die Kompatibilität Ihres USB-Lizenzschlüssels
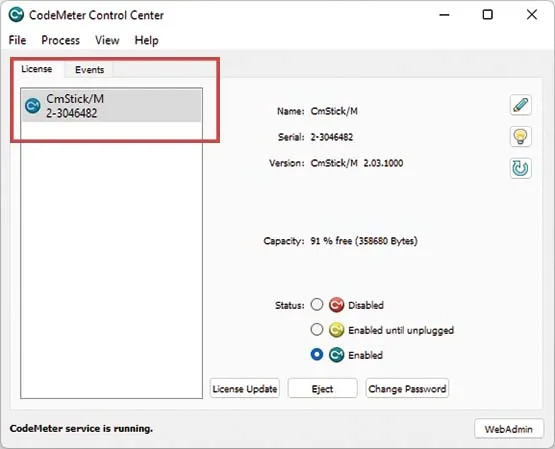
Überspringen Sie diesen Schritt, wenn Sie einen Soft-Lizenzcode haben (z.B. “XXXX-XXXX-XXXX-XXXX”)
Wenn Sie einen physischen USB-Lizenzschlüssel (“Dongle”) haben und diesen zum ersten Mal unter macOS verwenden, überprüfen Sie dessen Kompatibilität:
- Starten Sie die gerade installierte CodeMeter Control Center App
- Stecken Sie den physischen USB-Lizenzschlüssel ein
- Wenn die Seriennummer des Sticks im linken Bereich sichtbar ist, ist Ihr USB-Lizenzschlüssel kompatibel
Wenn nichts angezeigt wird, ist Ihr Lizenzschlüssel nicht kompatibel; bitte kontaktieren Sie den Support
3. Mangold INTERACT herunterladen und installieren
Befolgen Sie die Anweisungen in der Anleitung:
Anleitung öffnen